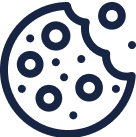/ Knowledge base /
How to add survey questions to your emailsHow to add survey questions to your emails
Surveys are a great way to gather feedback, understand your audience, and improve your marketing efforts. With theMarketer, you can easily add interactive survey questions to your emails to engage subscribers and collect valuable insights.
Here’s how:
1. Open the email editor
Whether you're creating a newsletter campaign or editing an email in an automated flow, the first step is to access the email editor.
On the right-hand side of the screen, you’ll find the ‘Content’ tab. This is where you can drag and drop elements into your email.
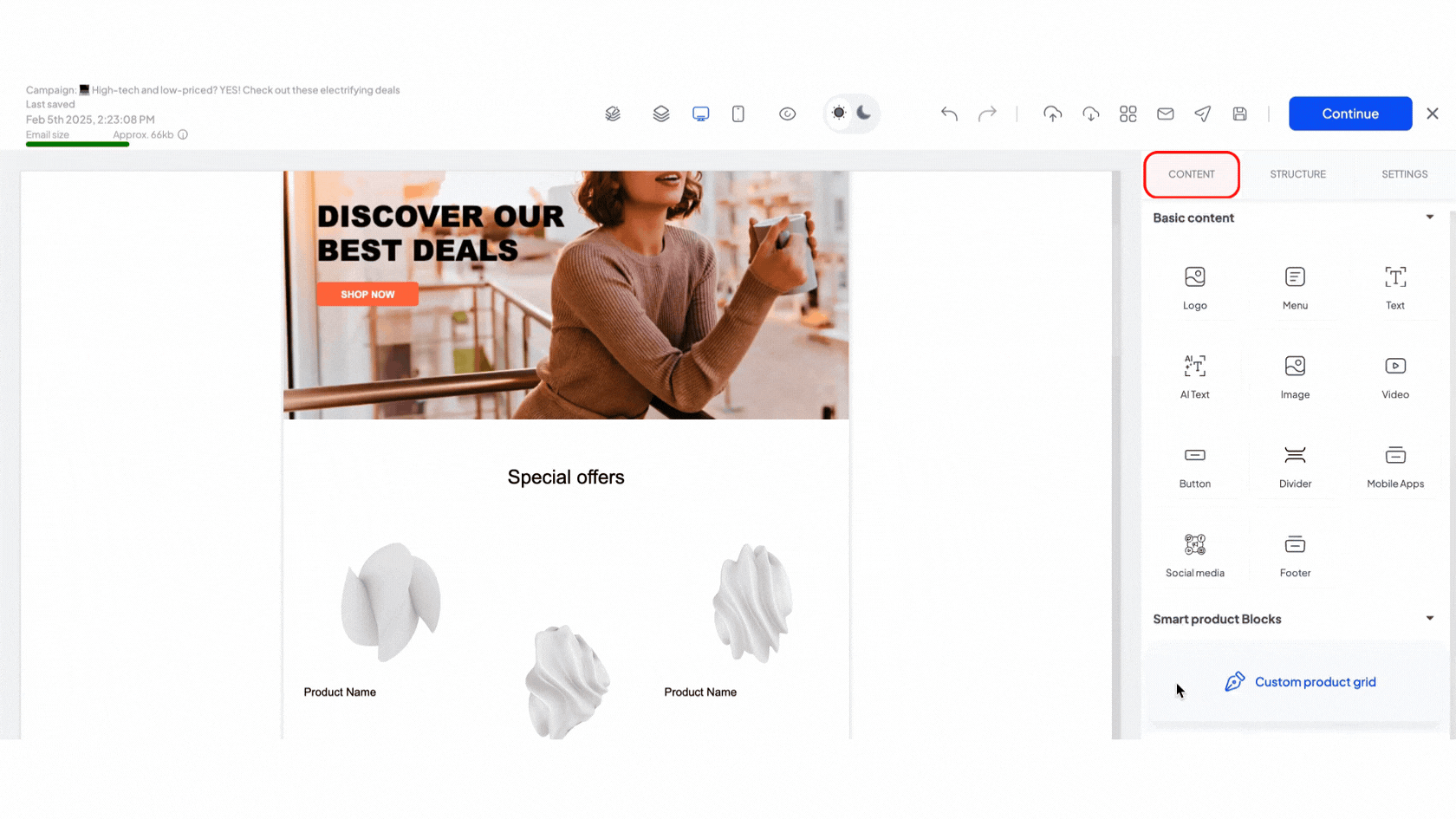
2. Add a ‘Surveys’ block
To insert an interactive question block, scroll down in the ‘Content’ tab, then drag and drop the ‘Surveys’ block into your email. The survey question will appear immediately.
3. Edit your question block
Once your survey block is in place, you can move, delete, or save it using the in-line options. For more customization, use the ‘Settings’ tab on the right-hand side.
In the ‘Layout’ section, select a question template based on your objectives. theMarketer offers multiple types of interactive surveys:
- Rating-based surveys – Collect feedback using emojis, stars, or a 1-5 scale.
- Single-choice questions – Allow users to select one answer.
- Multiple-choice questions – Let users select more than one option.
Each question type has additional customization options. For example, if you choose the Emoji Feedback Survey, use the ‘Emoji style’ drop-down menu to select different icons.
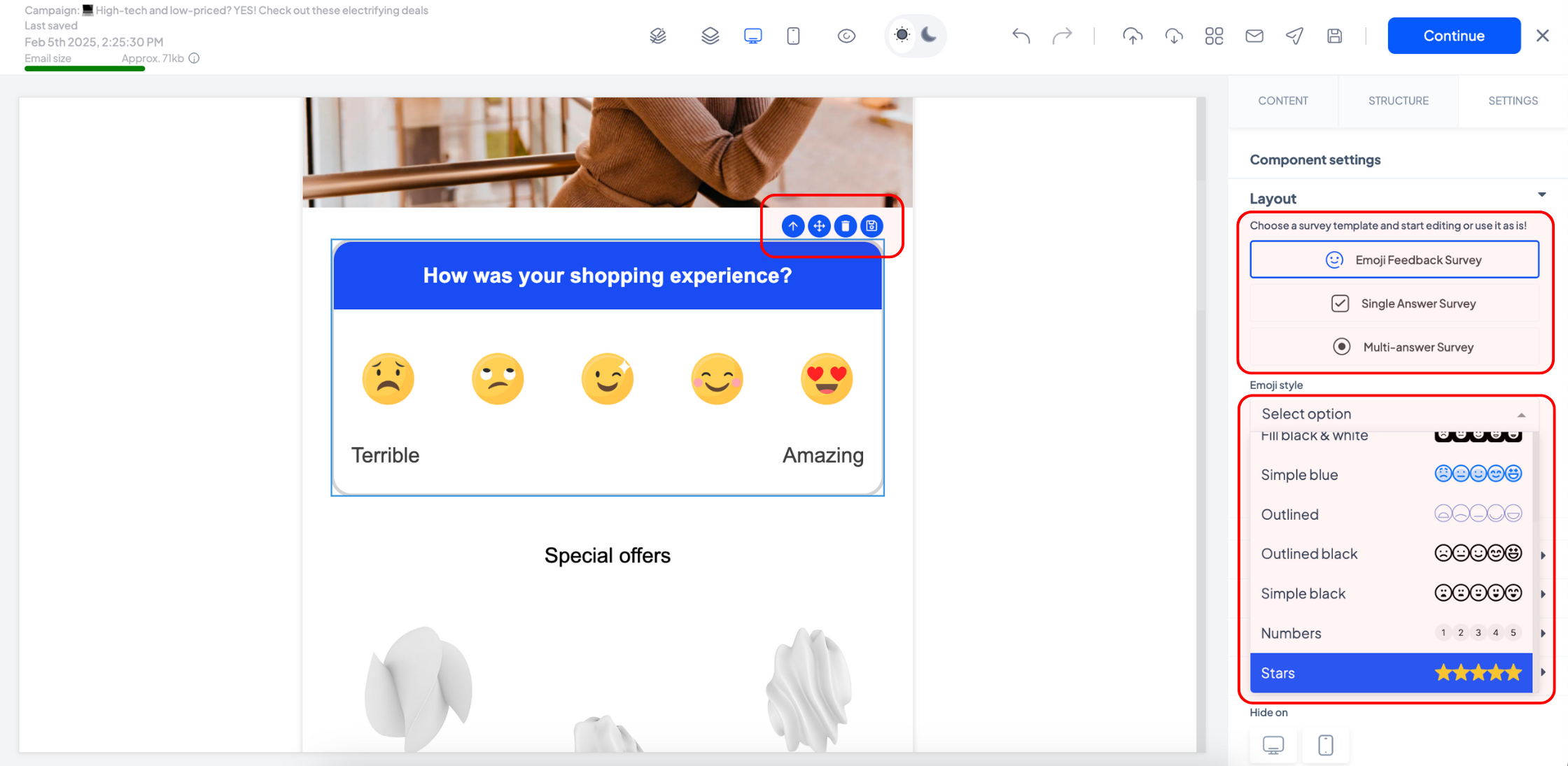
In the ‘Question’ section, you can customize the text of the question, as well as its font, color, and size.
For rating-based questions, the ‘Left text’ and ‘Right text’ sections allow you to edit the labels at each end of the scale (e.g., Terrible – Amazing).
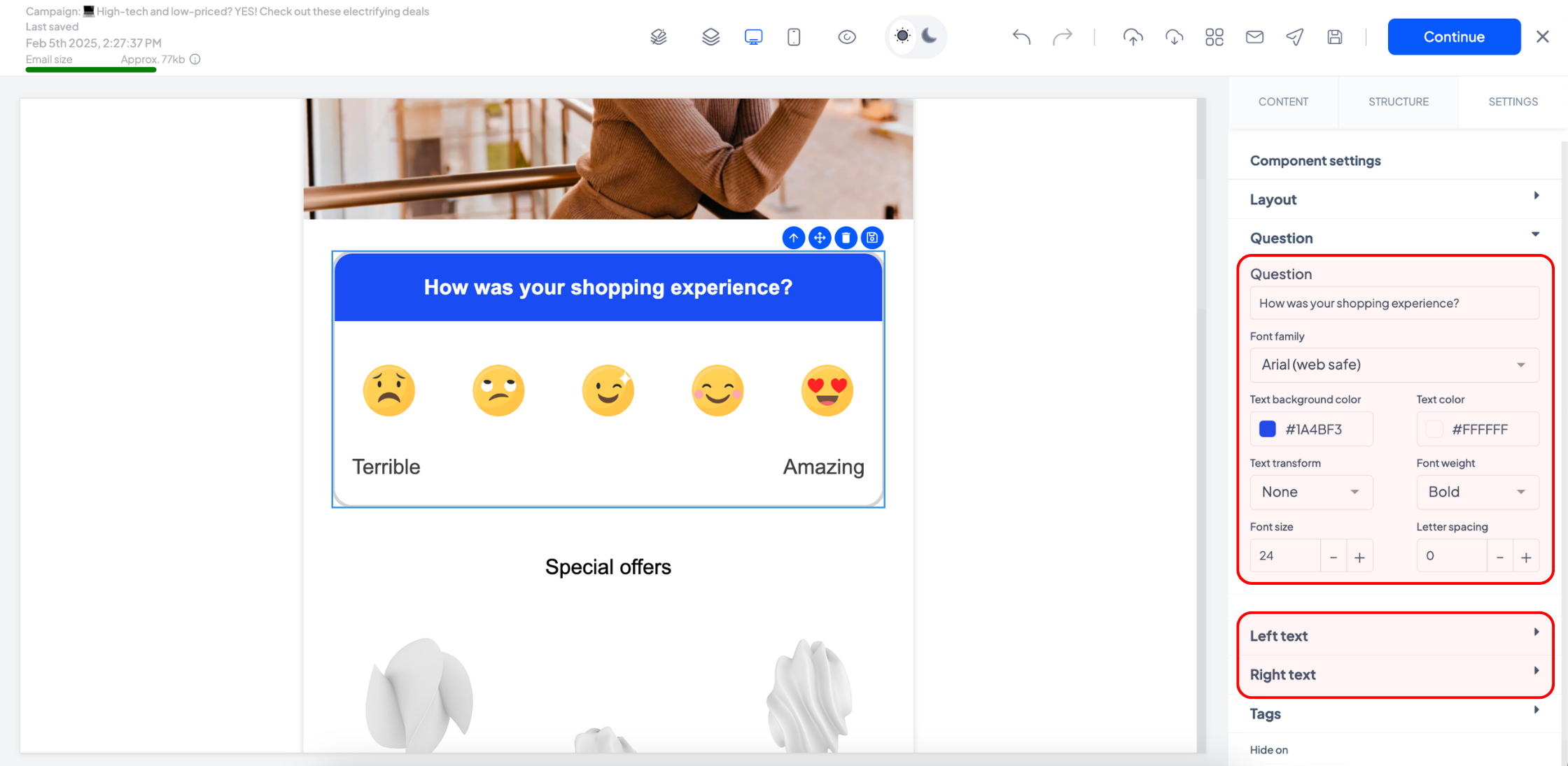
If you’ve selected a single-choice or multiple-choice question template, you can edit the individual answers under the ‘Options’ section.
Click on any option to edit the text displayed by typing the updated content in the corresponding field.
To remove an option, expand it by clicking on it, then press the ‘Delete item’ button. To add a new answer, click the ‘+Add option’ button and type the desired text in its corresponding field.
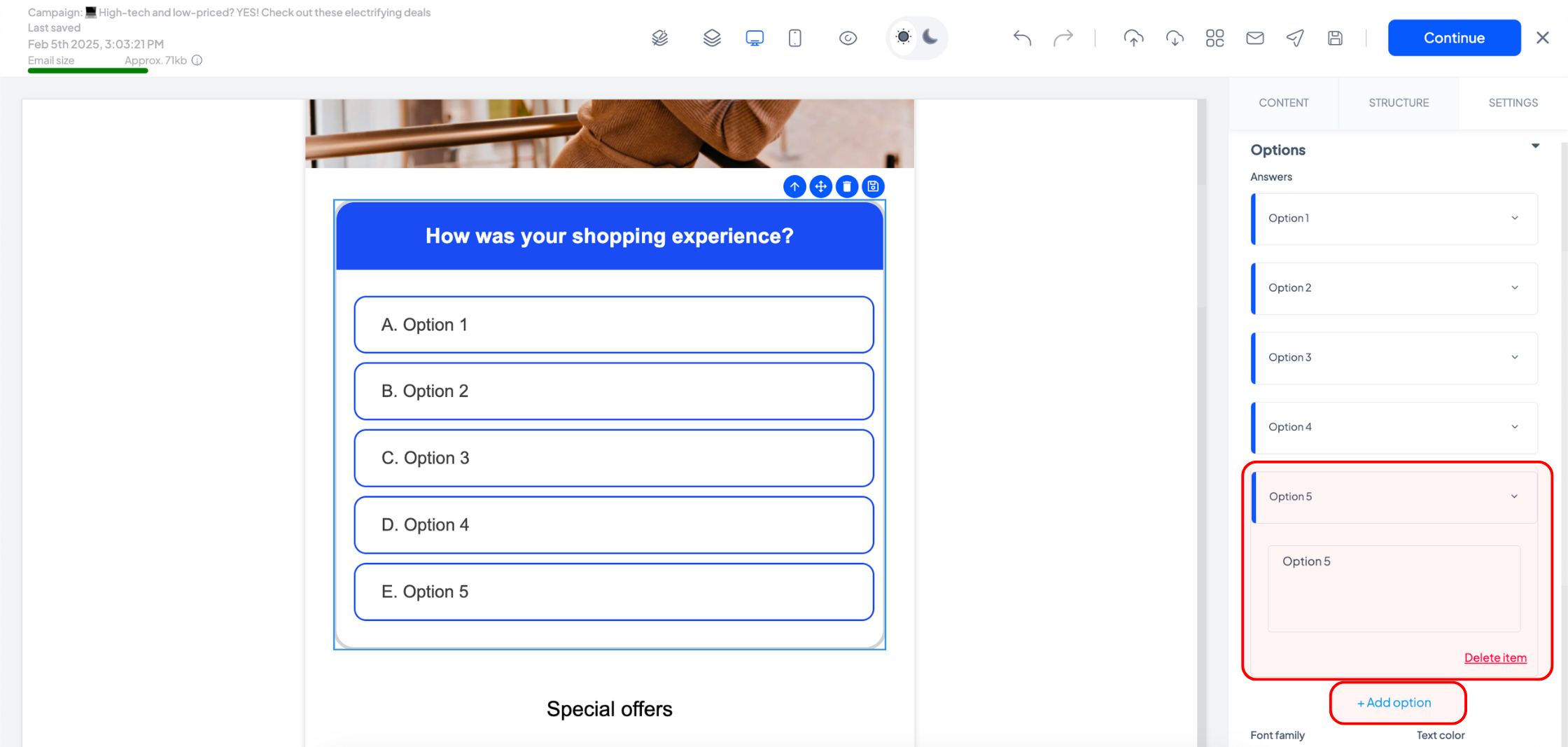
In the ‘Tags’ section, you can assign tags to respondents based on their answers. This allows you to segment your audience and follow up with relevant communication.
For example, if you're asking customers to rate their latest purchase experience on a 1 to 5 scale, you could associate the following tags: 1 – Very Unhappy; 2 – Unhappy; 3 – Neutral; 4 – Happy; 5 – Very Happy.
Later, you can use these tags to create segments and send targeted emails or set them as trigger events for automated flows. You could follow up with unhappy customers by offering a discount or a more detailed feedback form to improve their experience. Similarly, you could show appreciation to happy customers and encourage them to recommend your business to their friends, since word-of-mouth is one of the most powerful forms of marketing.
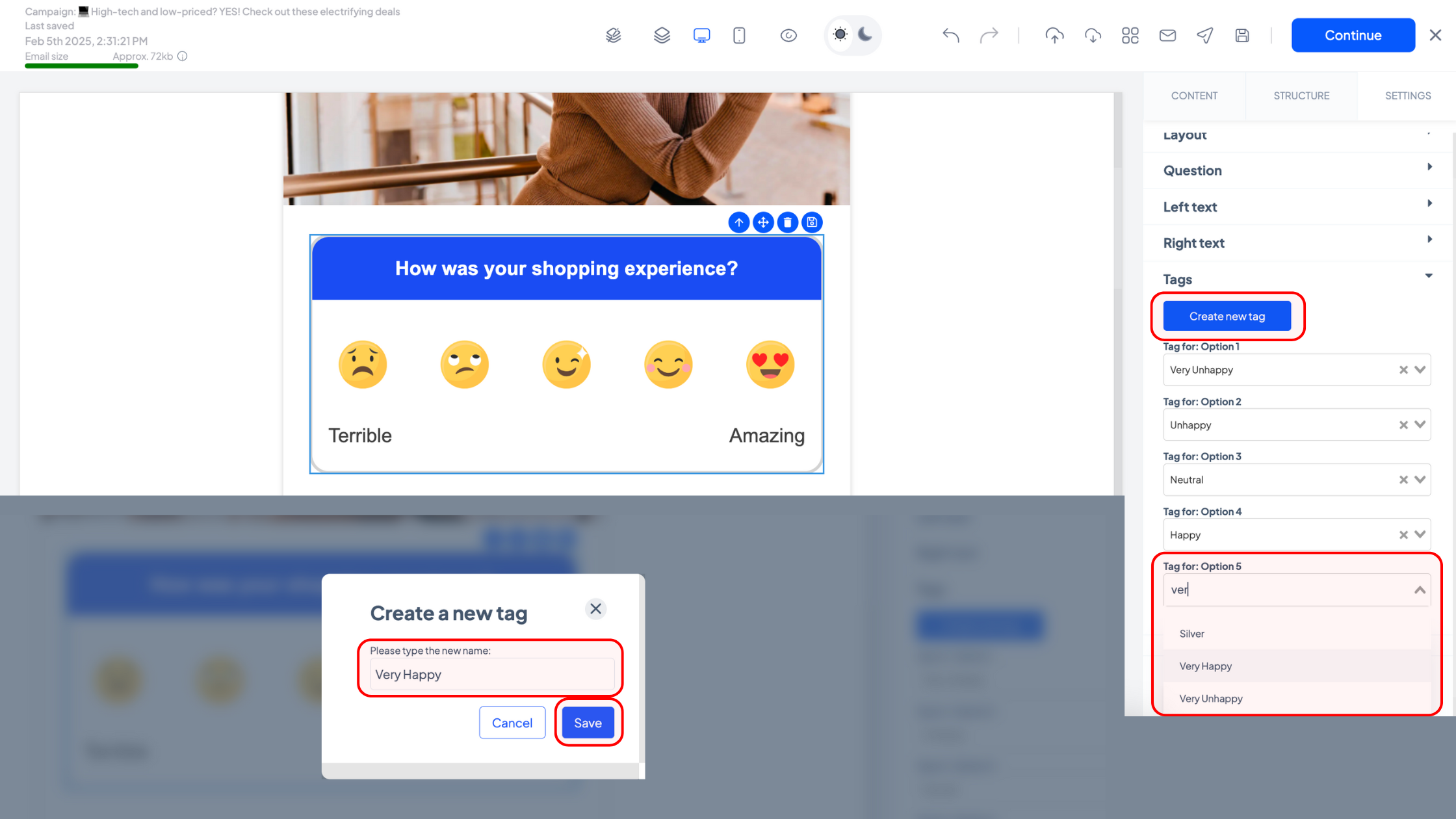
To add a tag, use the drop-down menu or type it manually in the corresponding field. If you need a new tag, click ‘Create new tag’, type the tag name, click ‘Save’, then assign it to the relevant option.
And that’s it!
You can add multiple question blocks to your email if you want to create a more detailed survey.
Once your email is sent, you can track the survey results and see each subscriber’s responses in the campaign report.
Happy surveying!