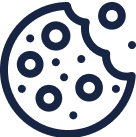/ Knowledge base /
How to connect theMarketer to TypeformHow to connect theMarketer to Typeform
Integrating Typeform with theMarketer brings the best of both worlds: the dynamic survey capabilities of Typeform with the robust email marketing and audience management tools of theMarketer. By connecting the two platforms, you will be able to synchronize all the information collected via Typeform with the subscriber information featured and later on used in theMarketer.
Here’s how to seamlessly link the two platforms:
1. Log in to your Typeform account.
Head to Typeform and log in to your account. If you don’t have a Typeform account, you will need to create one.
2. Access theMarketer, go to 'Integrations' > 'Landing pages & Forms', and click the '+ Connect’ button on the Typeform card.
This is the go-to choice for quick setups and immediate email needs. To get started, you'll find your SMTP credentials and call example in the API documentation section.
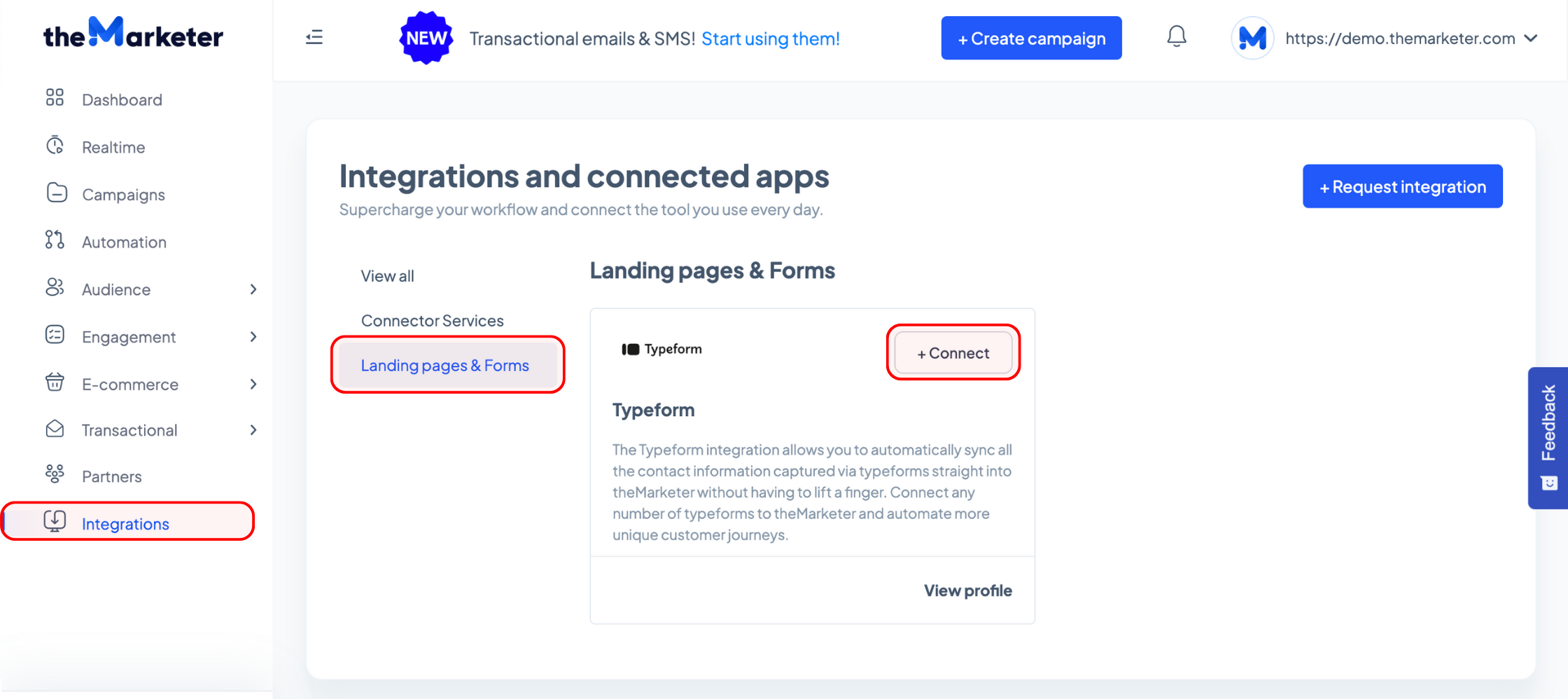
3. Click ‘Connect to Typeform’ to allow theMarketer to access your Typeform account.
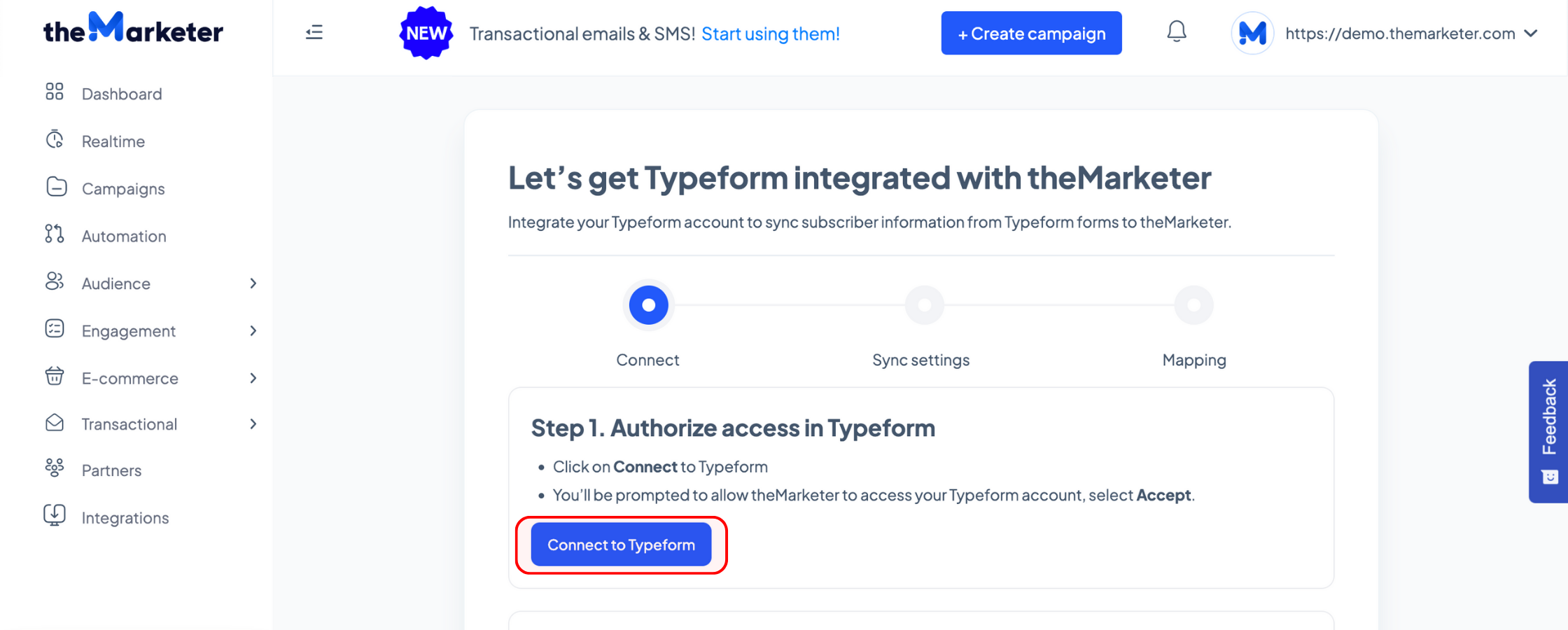
Double check that you are logged in to the correct Typeform account then click ‘Accept’.
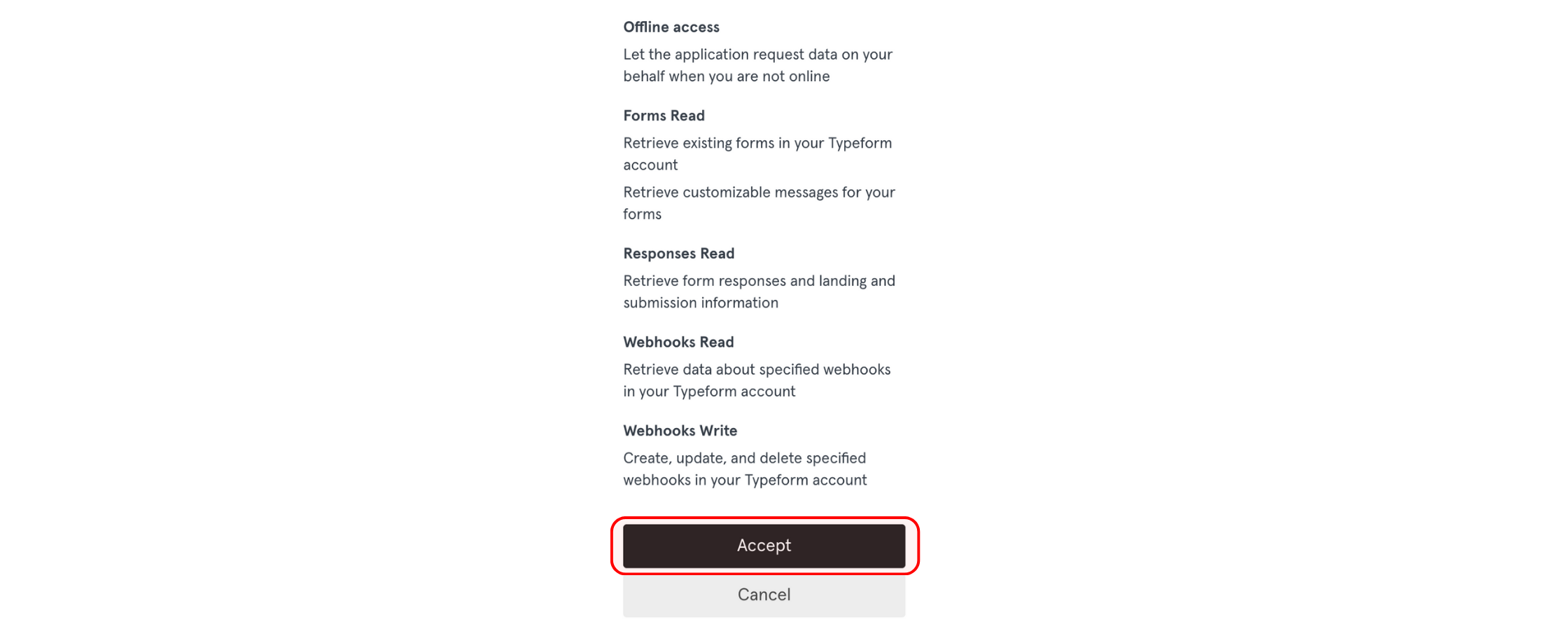
4. Use the dropdown to select the form you would like to sync.
Keep in mind that only the forms that have been previously created in your Typeform account will appear. If you haven’t created a form yet, you should go back to Typeform, create the form you’d like to sync, and then resume the integration process.
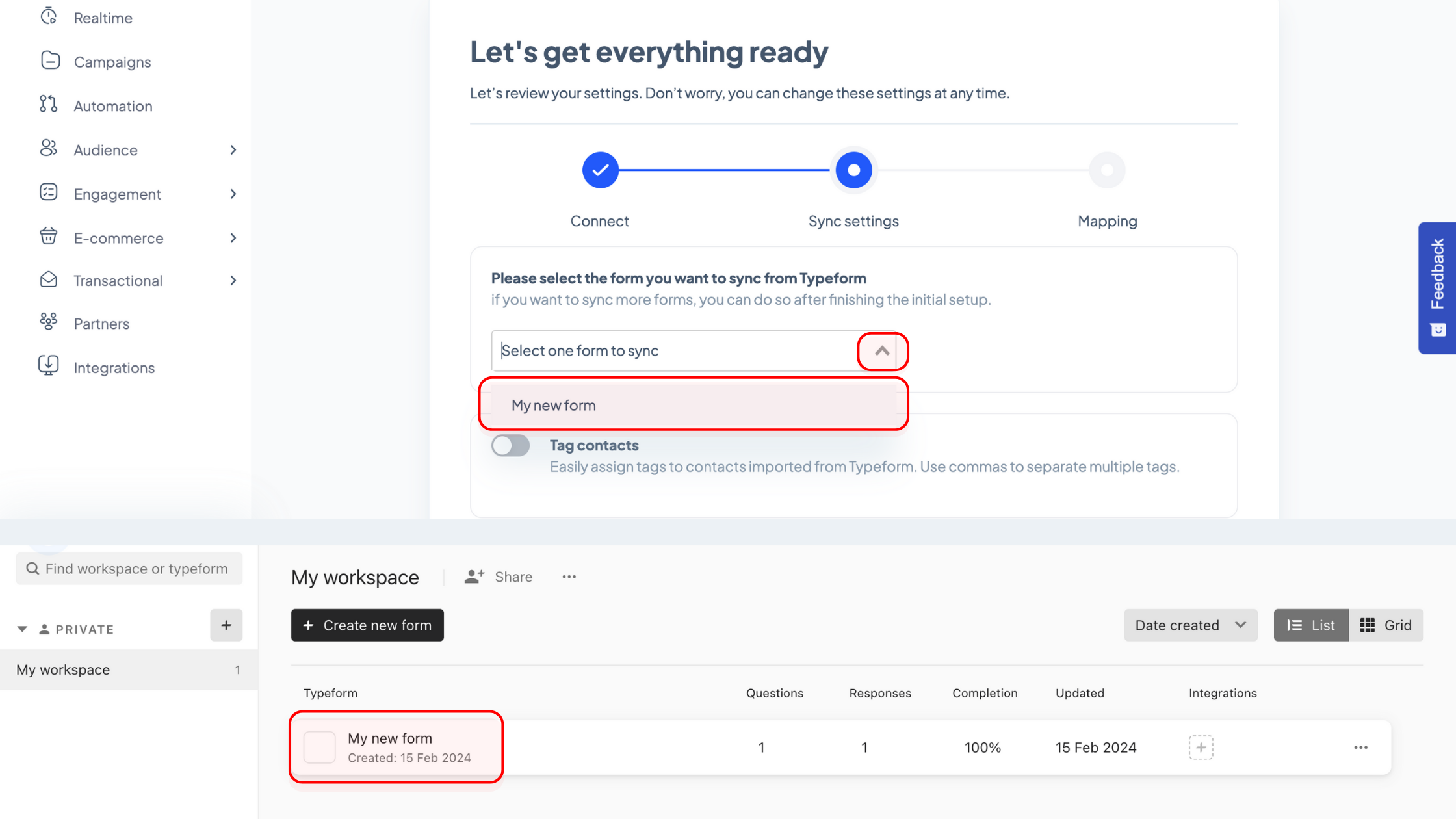
You can also tag the contacts imported via Typeform by clicking the toggle button (turning it blue). Use the dropdown to select an already existing tag or click ‘+Create new tag’ to add a new custom one, which you would then need to select using the dropdown. If needed, you can add multiple tags to your contacts.
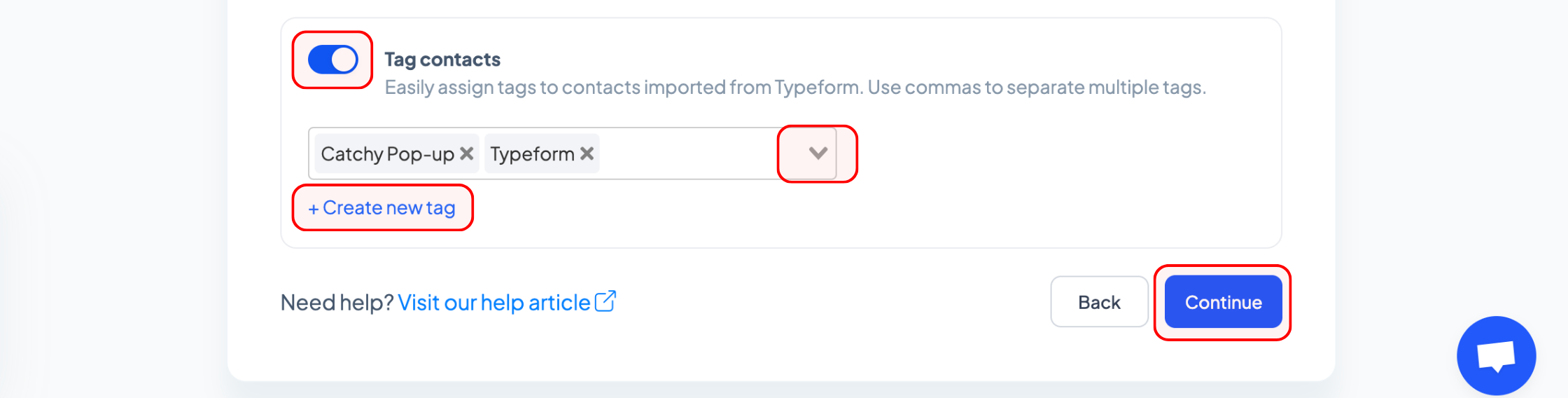
Once you’re done, click ‘Continue’.
5. Map and match the information.
Use the dropdown to select the type of information collected via each Typeform field and match it with the corresponding contact attributes found in theMarketer. Keep in mind that your form must include an email field, so theMarketer can identify each contact.
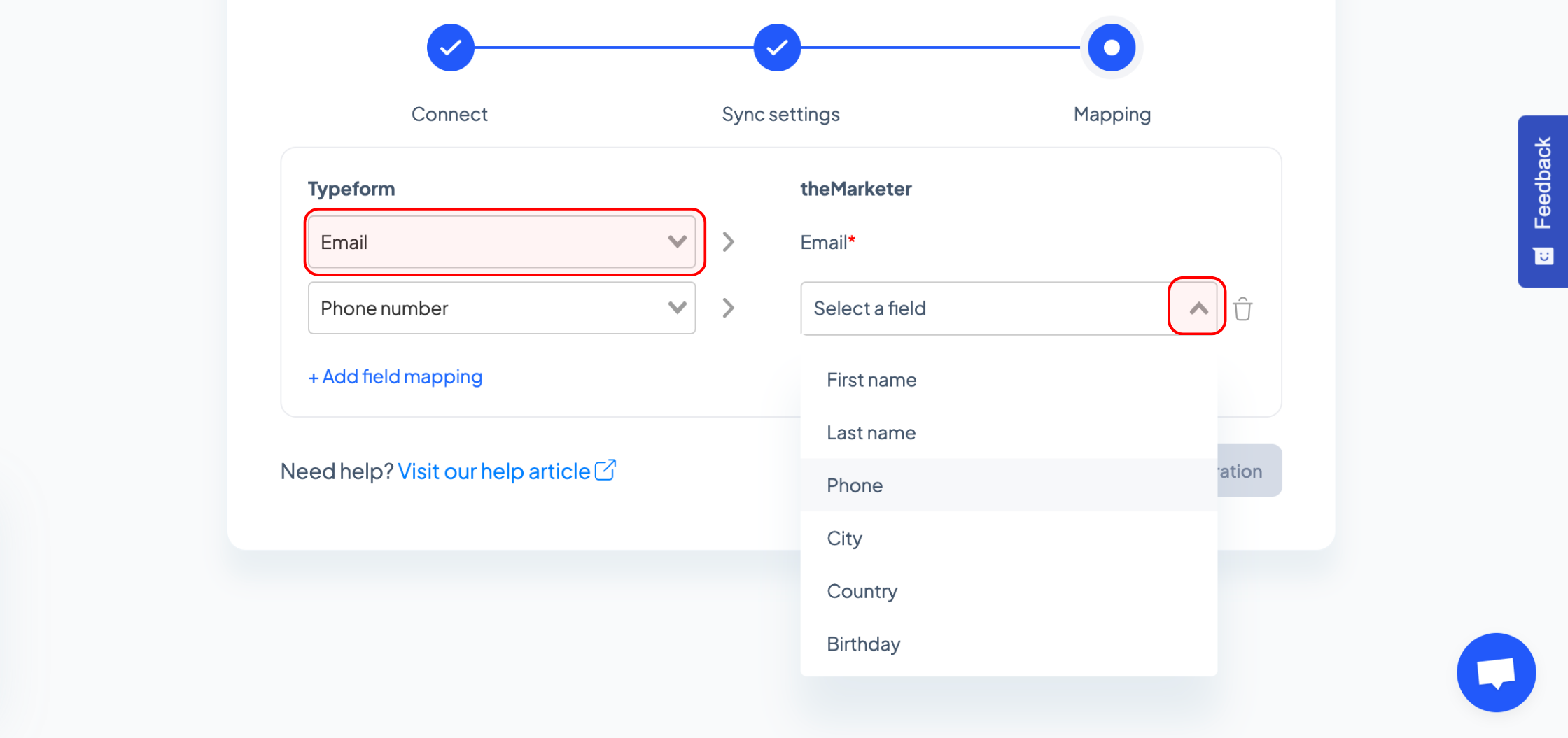
You can add more fields by clicking the ‘+ Add field mapping’ button. Similarly, click the bin icon to delete a field.
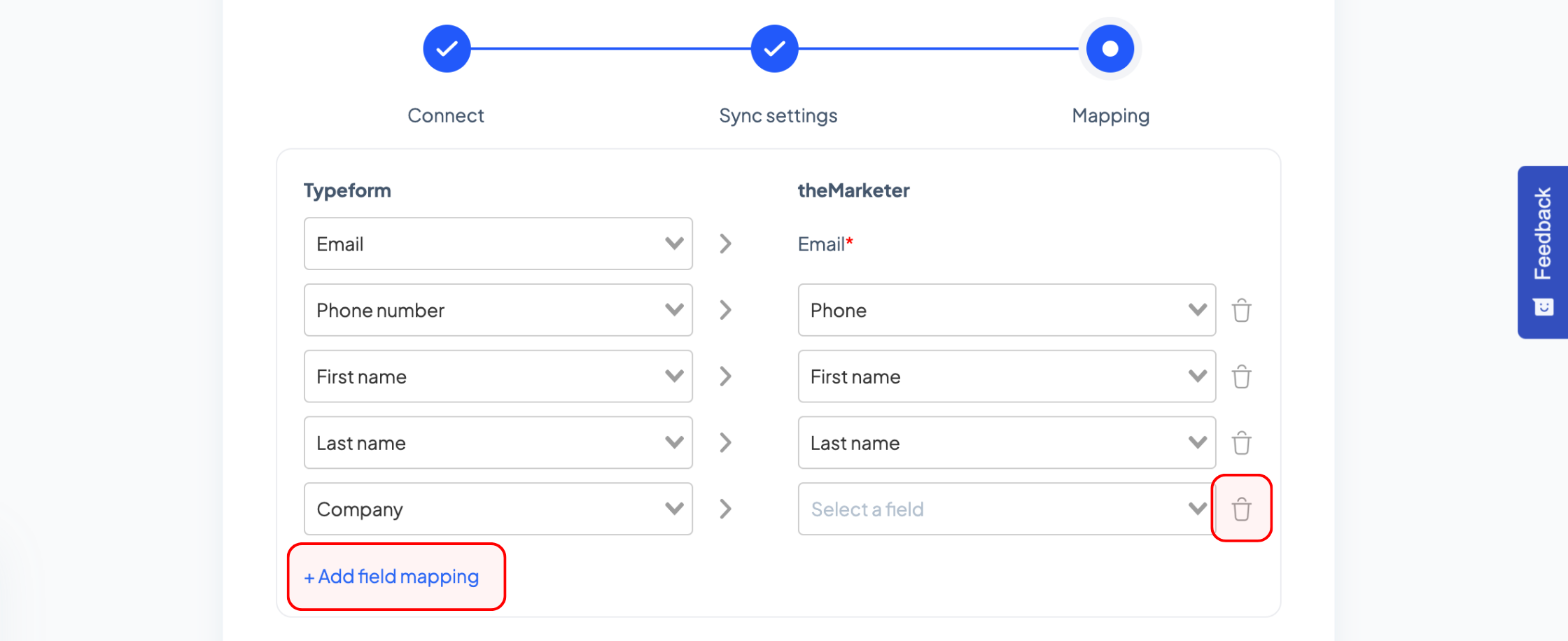
Once you’ve mapped all the information, click ‘Complete integration’.
And… you’re done!
As soon as your integration is completed, you can edit and delete the forms you have already synced in the ‘Forms settings’ section, by clicking the pen icon and the three dots respectively. To add other forms created in Typeform, simply click the ‘Add form’ button and repeat steps 4 and 5.
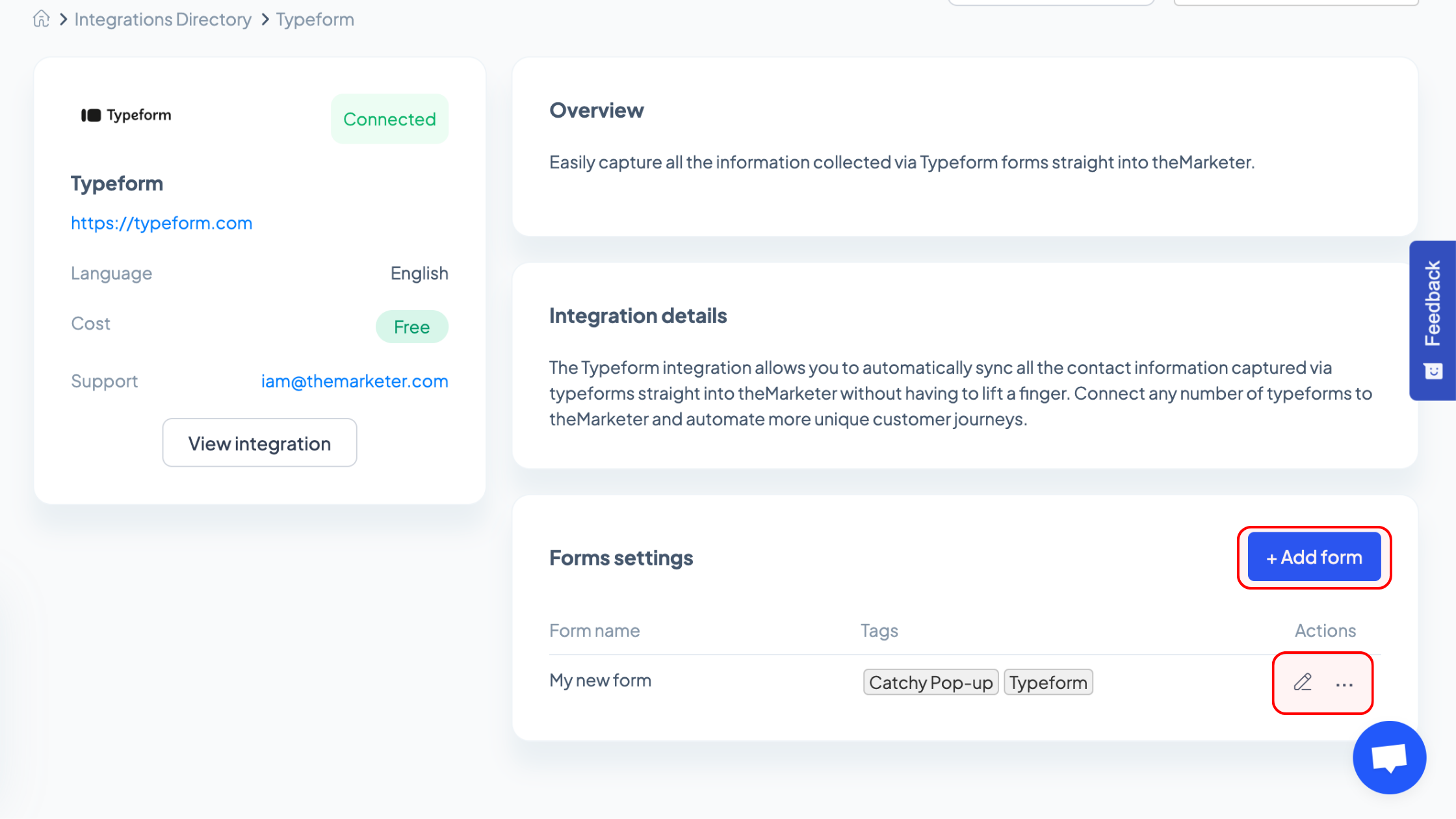
If you need further guidance or you would like to suggest other platforms theMarketer should integrate with, our team is always happy to hear from you and assist you.